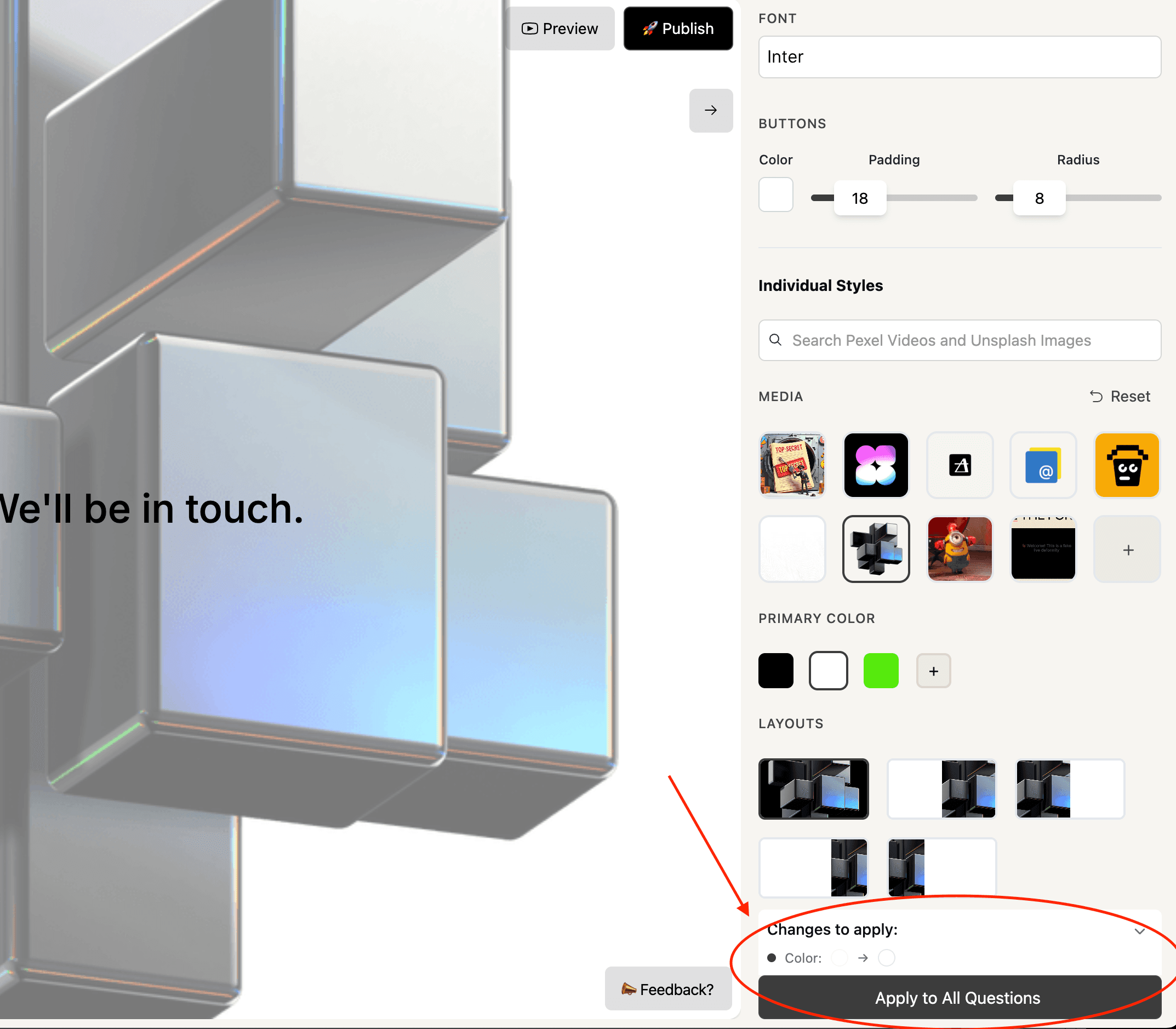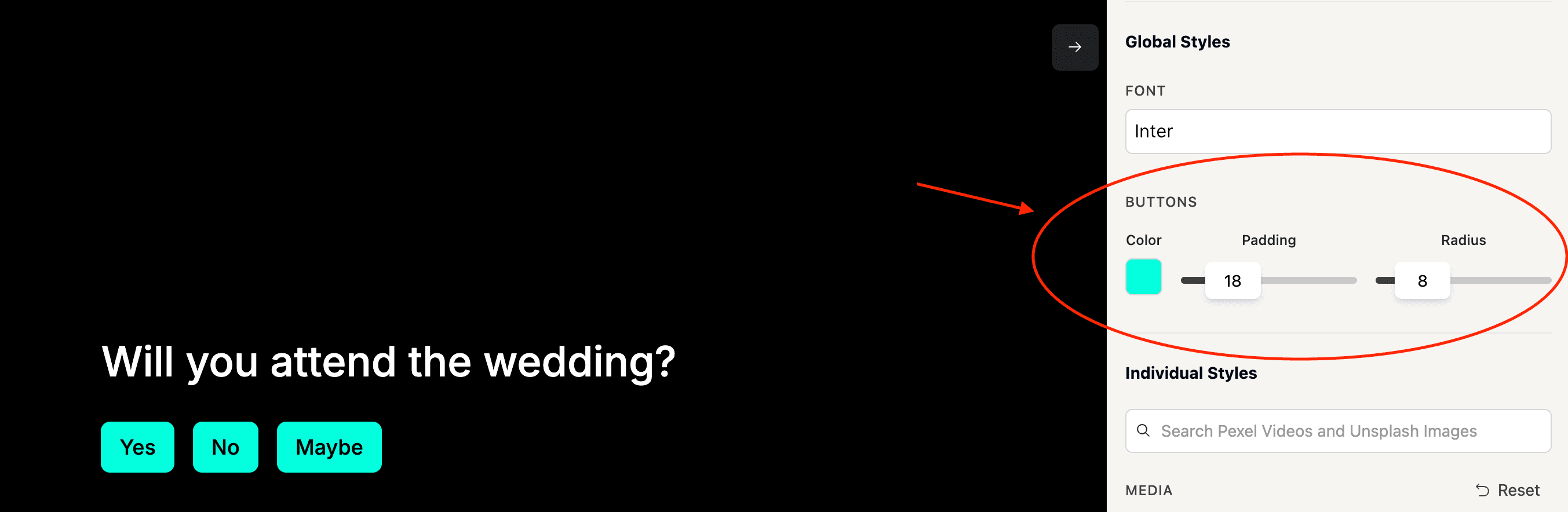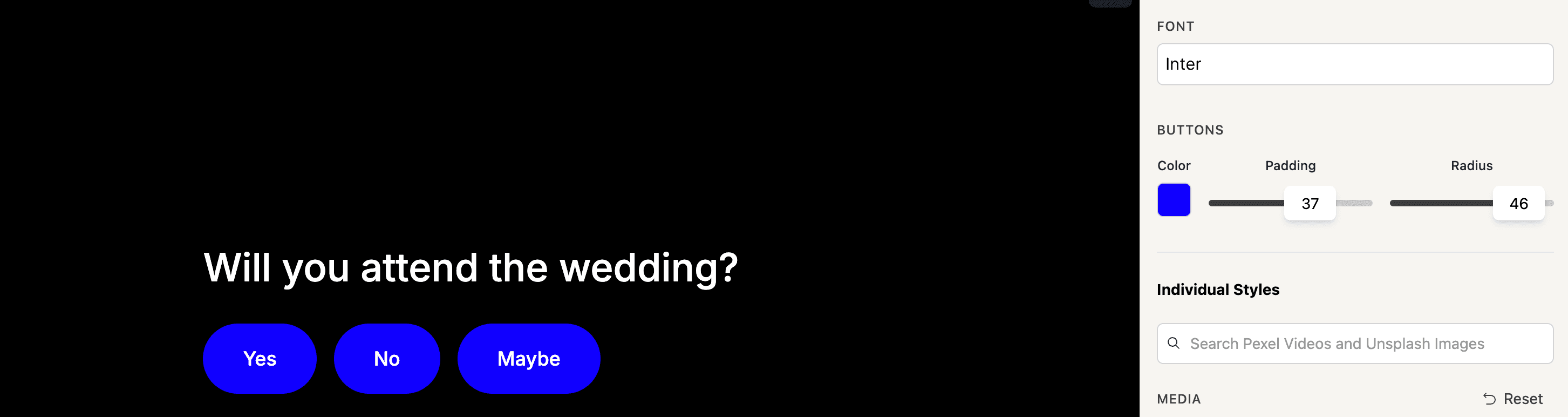Personalizing Your Deformity Colors
You don’t have to be a design expert to give your Deformity a professional touch. By customizing your color scheme, you can maintain brand consistency and improve the overall visual appeal, all with minimal effort.
Accessing the Design Panel
Head to the Design Panel by clicking the design palette icon located in the top-right corner of your Deformity designer. This is where you’ll set the tone—literally—for your form’s appearance.
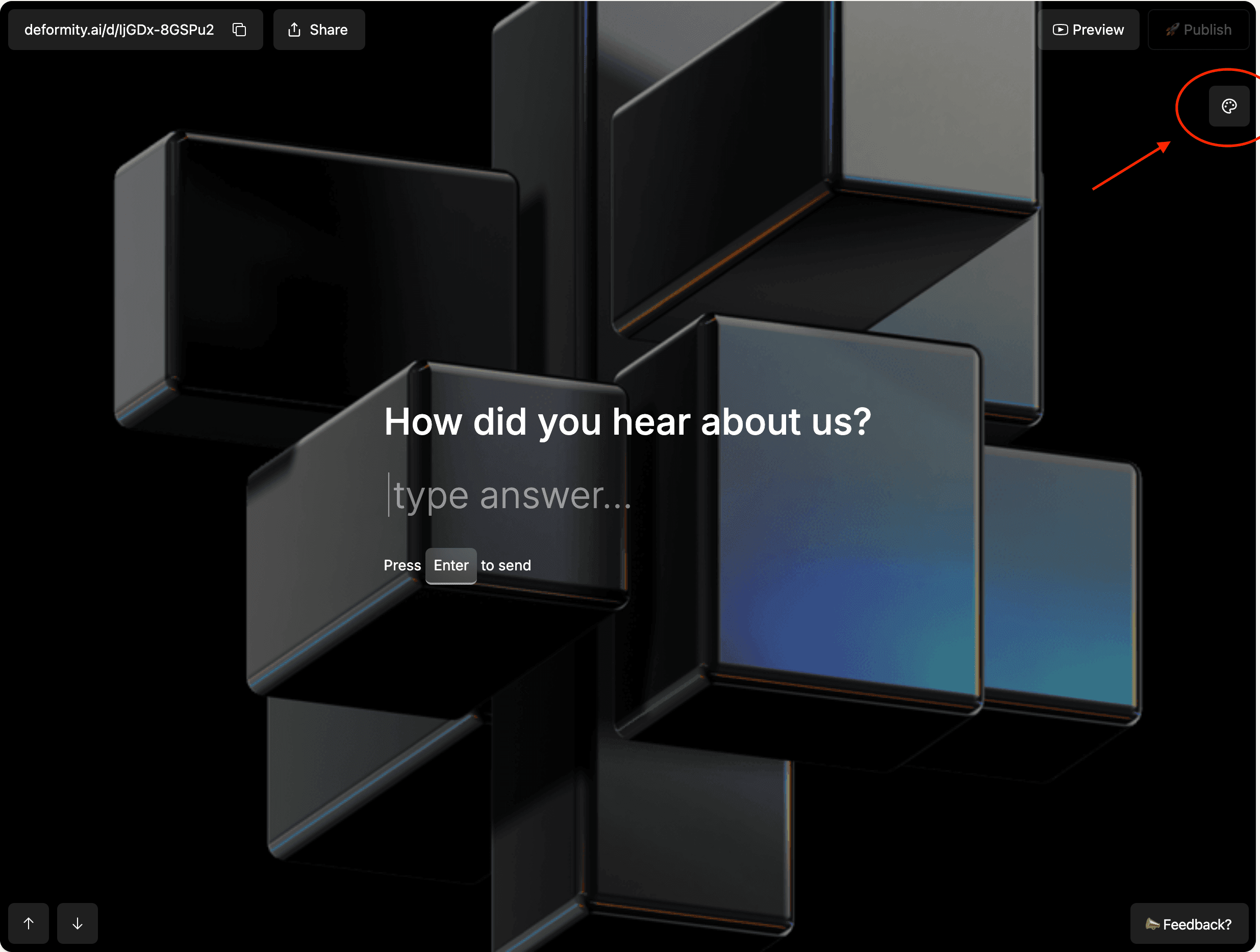
Selecting Your Colors
In the Design Panel, you can adjust the core color scheme of the entire Deformity or of individual screens. The left color picker controls the background, and the right one sets the text color. Choose hues that enhance readability and reflect your brand’s style.
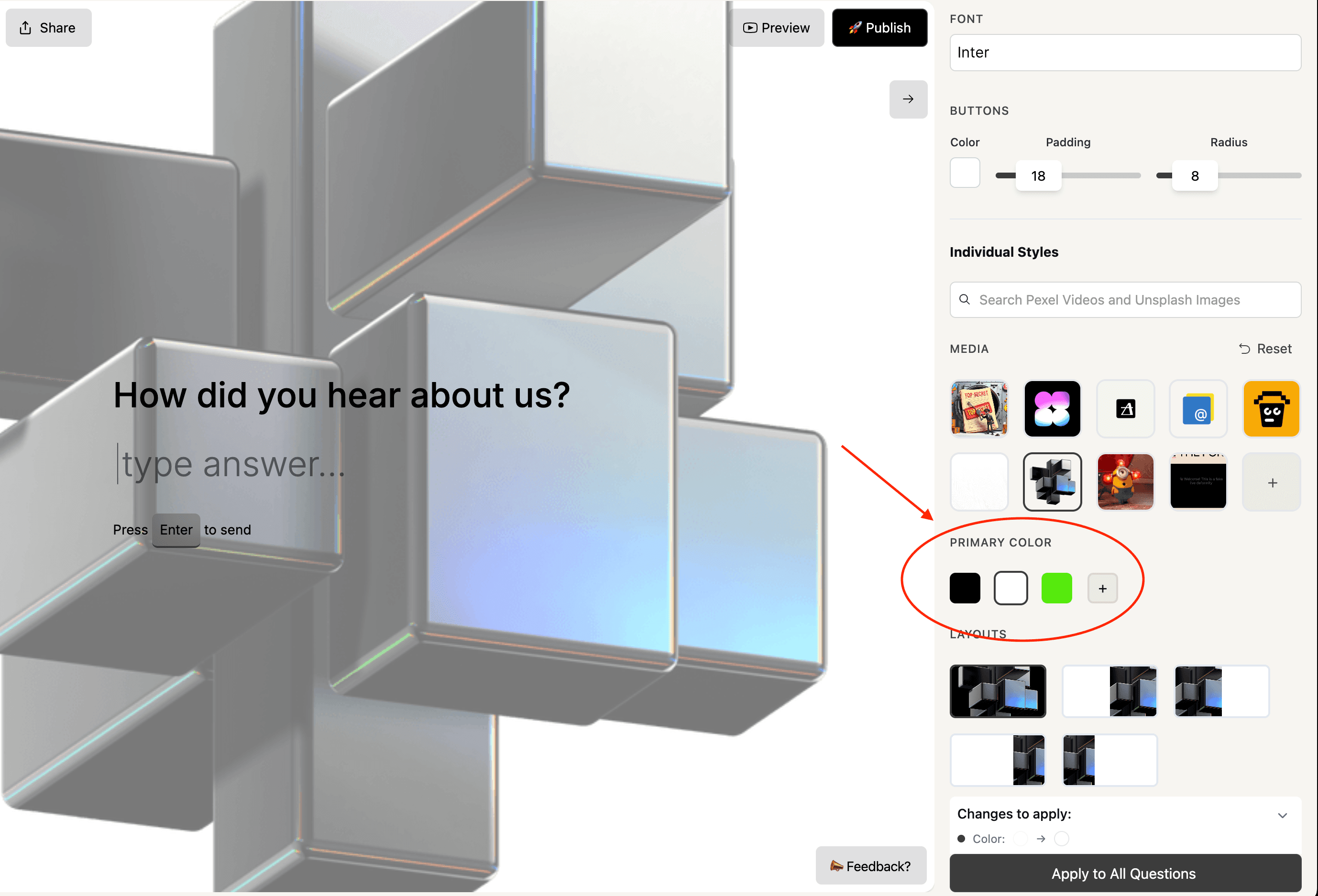
If you use images in the background or any supporting visuals, remember to tweak their opacity and positioning to match your chosen palette. This small step can make a big difference in creating a cohesive design.
The default will change for only one point, so to change all the points to use a single color scheme, click "Apply to all Questions". This is shown in the image below.